
#Check in to microsoft project online update#
The last step is to update the SharePoint group membership.
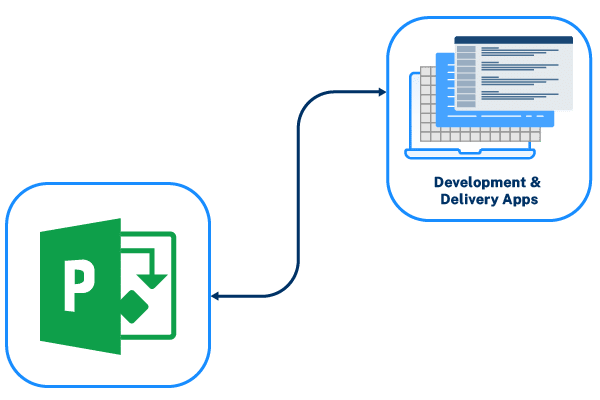
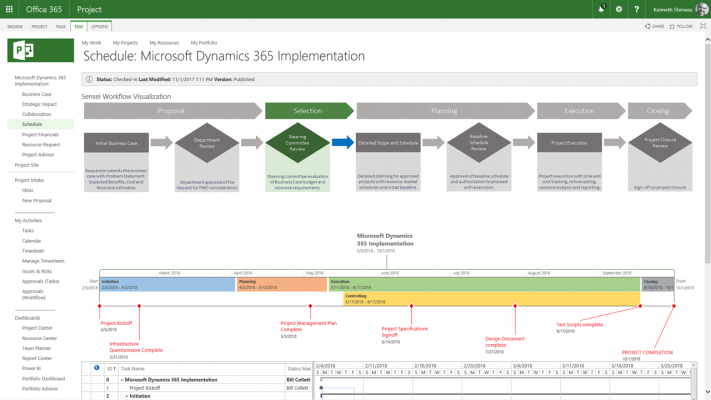
I don’t advocate disabling the Project Site Sync process, as this would require manually managing permissions on all project sites. Uncheck the box next to Enable Project Web App Sync and save. This function may be accessed through PWA Server Settings, in the Security section. To prevent this automatic synchronization we must disable it.

Save the changes.īy default, adding a user to a Project Server security group, such as Project Managers, will also add them to the corresponding SharePoint group on the PWA site. From the Site Settings | Site Permissions page, click on Create Group.įill in the Name and About Me (Description), then scroll to the bottom and check the permission level you just created. Next, create a SharePoint group and apply the new permission level to it. Scroll to the bottom of the page and click Copy Permission Level.Įnter the Name and Description for the new Permission Level, disable (uncheck) Delete Items and Delete Versions, and then Save. In this case, I will copy the permission level Contribute, but I will uncheck two List Permissions: Delete Items and Delete Versions.įrom the Permissions Levels page click on the Contribute permission level. We will create a new permission level by copying one that is close to the desired result. Create New Permission Level and Groupīest practice is to leave the out of the box groups and permission levels intact. We will then add PWA users to this new group, and remove them from the old ones. To ensure that “creative” project managers don’t inadvertently wreak havoc in PWA, we need to create a new SharePoint group with more benign permissions. Also, all List Permissions are enabled, including Delete Items. Note that by default members have Site Permissions such as Manage Permissions, Add and Customize Pages, Apply Themes and Borders, Apply Style Sheets, and Create Groups. Navigate to PWA, then click on the Settings (Gear) icon and select Site settings.Ĭlick on Project Managers (Microsoft Project Web App) to view this permission level. We should also be aware that, by default, the Business Intelligence Center inherits permissions from the PWA site. Let’s have a look at the default Project Managers (Project Web App Synchronized) permissions for the PWA site collection. The downside is that even if you alter the permissions, they will revert back to the defaults. The upside of this feature is that the administrator does not have to manually add users to the SharePoint group so that they can access PWA. The Project Web App Sync function in Project Online and Project Server 2013 has the effect of automatically adding users to this SharePoint group when they are added to the Project Server “Project Managers” security group through Server Settings => Manage Groups. As one may see in the view below, there is a SharePoint group called “Project Managers (Project Web App Synchronized)” that has permission level “Project Managers (Microsoft Project Web App)”. By default, this feature is enabled and synchronizes members of Project Server security groups with the corresponding SharePoint groups.

In the newer versions, the selection of Project Server Permissions mode enables a feature called “Project Web App Sync”. The difference is that in 2010 the administrator could change the permission level for the Project Managers group, and the permissions would not change subsequently. In Project Server 2010, the default permissions for Project Managers allowed powerful editing rights to the PWA site, just as in Project Online/Project Server 2013. PWA Permissions Changes for Project Online and Project Server 2013 The objective is to ensure that all PWA users, with the exception of PWA administrators, have no design permissions to the PWA site. This technique is applicable to both Project Online and on-premise Project Server 2013. This article describes a technique for implementing these security settings for the case where Project Server Permissions mode is deployed. In our experience, most organizations do not want to grant these rights to any users who are not application administrators. By default, members of the Project Managers group have powerful permissions to customize the PWA site. In the example above, a very creative project manager decided to “Change the look” of PWA, not realizing that this change impacted all users. When you open PWA, everything is pink! It wasn’t like this yesterday, so what happened? Imagine that you arrive at work and decide to connect to your Project Web App (PWA) to check the status of your projects.


 0 kommentar(er)
0 kommentar(er)
